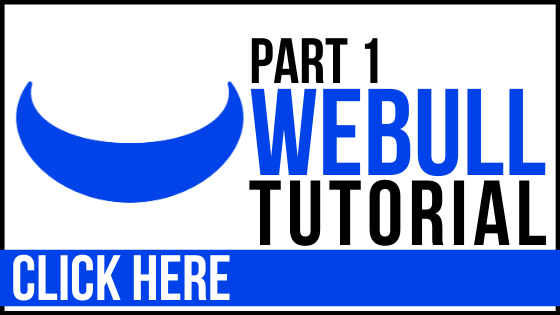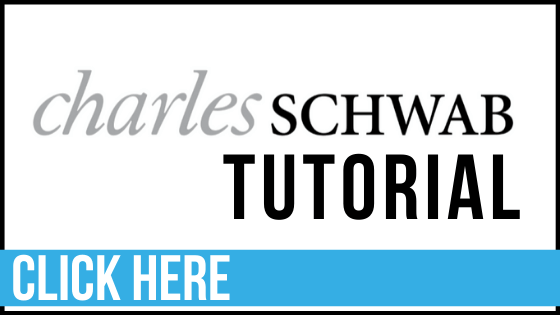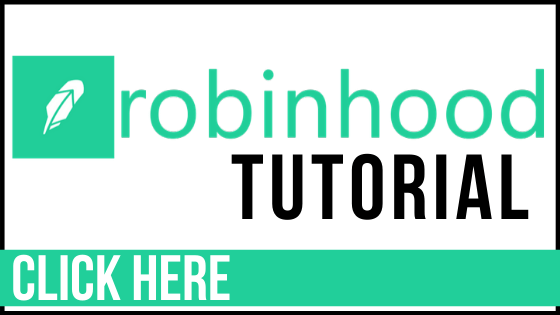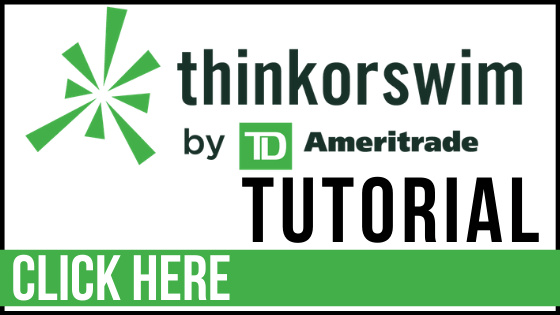How to Use Webull
In Part 1 of our Webull tutorial series, I showed you the top features of the Webull app (click here to check it out if you missed it).
Now, I am going to give you a tutorial on how to actually use the Webull app to find stocks and place a trade.
Stay tuned for Part 3 where I show you how to use the same app to trade options.
Let's dive in to it...
GET A FREE STOCK when you use our referral link to open a new account with Webull - CLICK HERE for the link.
Customize Your Markets
Go ahead and open up your Webull app on your phone.
Webull has the option to customize what stock markets you are watching. When you click the "Market" icon in the menu on the bottom.
The defaults are "United States", "Crypto", and "China". But for example let's say that you live in Canada, you can click the menu in the upper right hand corner and add "Canada" to your menu.
Now when you look at "Market", "Canada" stock market will appear as an option for you.
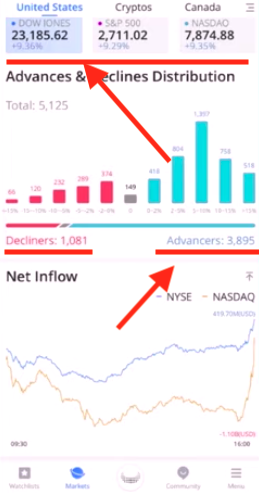
How to Analyze the Overall Market on Webull
Now that you have your "Markets" set up, let's open the United States market.
From here, you will be able to scan information about the Dow Jones, S&P 500, and the NASDAQ.
I would like if Webull gave a bit more information here... this is one con with using them. They do not show which stocks are in each category.
But it does show how many decliners and advancers there are in each category.
Selecting Stocks
In that same location, under "Markets", you can find some very useful information.
Scroll down past the charts to where it says "Top Gainers" and "Top Losers". This allows you to see specific stocks that had top gains and losses pre-market, after hours, and also different variations of the open market chart.
From there, you can select specific stocks based on that information.
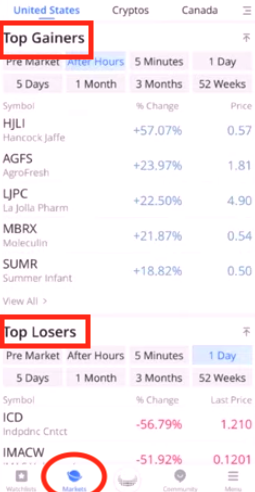
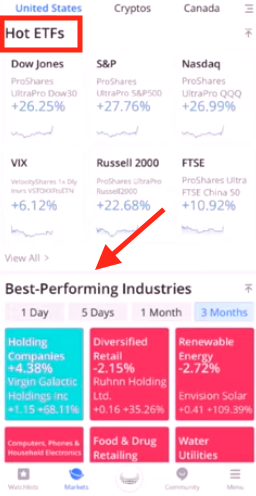
ETF Information
On that same page under "Markets", you can find ETF information. Scroll down until you find "Hot ETFs".
If you click into each category, it will give you the specific ETFs in each one.
My favorite feature is under "Best-Performing Industries".
You can select a time frame, and it will show you the best industries. When you click into that feature, it will show you specific stocks that you can select to trade.
How to Place a Trade
First, select the stock that you would like to trade. For my example, I am using "Ford".
Once you click "buy" it will ask you to confirm, and then take you to the next screen where you get into the specifics.
The first tab you will see on the top is "limit". A limit order indicates the most you are willing to buy a stock at.
In the example, Ford (F) is at $5.58. I could put in a "limit order" that says if F drops down to $5.50, place my order. It will not purchase until it does that.
The "market" tab indicates that you want to buy the stock at market price, you want to get into the game right now.
A "stop" order is when you are trying to sell a stock. It tells the broker to sell your shares if it reaches the level you indicate.
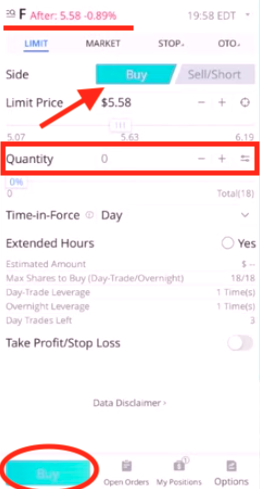
The next tab on the top says "OTO" which means one triggers others. This is for putting together more sophisticated strategies, when one trade starts off another trade.
Once you select which one you want, you fill out the rest of the information.
For this example, let's select "limit" order. Put in the limit price.
Next, put in the quantity of how many shares you want (pictured above in the red box). As you do this, it will show you what percentage of your account will be used to place that trade.
The next thing that you select is the "Time-in-Force". If you select "day" it means the ordered must be filled that day or it will automatically cancel. "GTC" means the order is good until you manually cancel it.
"Extended Hours" means that you can select "yes" if you want the order to be filled pre-market or after hours. "No" means you just want it to be placed when the market is open.
"Take Profit/Stop Loss" is a very helpful feature. This means if you already know where you want to take your profit, you can have the order sell out when it hits that amount.
Or if you know you want to get out of the trade when it has gone wrong, you can stop your loss at a certain level.
When you are ready, hit the green "Buy" button at the bottom.
Open Orders
Click the "open orders" tab at the bottom whenever you want to check in on your trades or review them.
To Sum Up...
I hope this tutorial and review has been helpful for you in order to use Webull to place a stock trade.
Stay tuned for Part 3 where I will show you a tutorial on how to place option trades using the same Webull app.
There are a ton of brokers out there, be sure to check out our other tutorials to see which one is right for you by clicking the images below.
No matter what brokerage you decide to go with, I hope you view me as a resource along your stock trading journey.