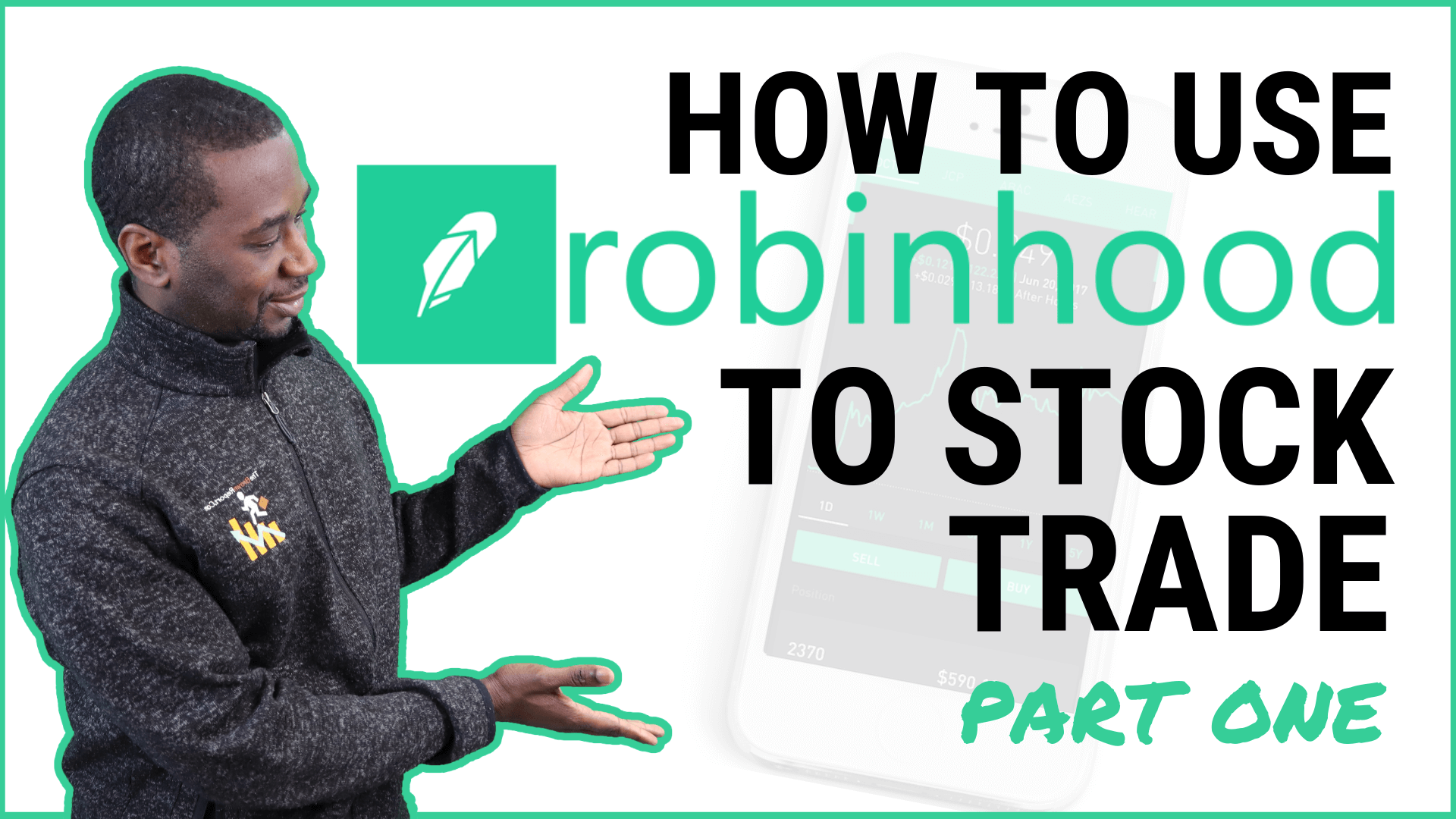If you are thinking about getting started with stock trading with using a Robinhood account… THIS is for you. In the tutorial below, I walk you through the power features of the Robinhood app and how to use it with your stock trading.
Stay tuned because I even show you how to get a FREE stock by using the Robinhood app.
How to Use the Robinhood App to Stock Trade & Invest
First Steps
The first thing you need to do if you are going to trade on your phone is download the Robinhood app. Go to the app store on your phone, whether Apple or Android, and search for “Robinhood”.
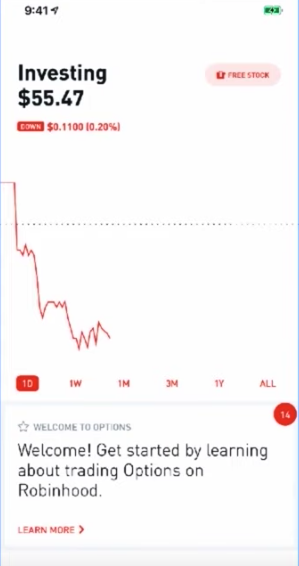 Once you have the app installed, go ahead and open it.
Once you have the app installed, go ahead and open it.
If you would like a **FREE** share of stock, click this link here which is my referral link.
You will get a free share of stock, and I will get a free share of stock. You can refer your friends and they will get a free share of stock, and you will get another free share of stock, too.
You will notice in the upper right hand corner, there is a button that says “free stock” in red.
If you continue to scroll down, you will see the subheading “Stocks” which is the stocks that you own.
Next you will see your “Watchlist” – these are any stocks that you are paying attention to. At a glance you can see a small graph of the stock as well as the current price that it is going for. You can list these in the order of importance by PRESSING DOWN and holding the stock you would like to move, and then adjusting the order in which it falls. If you want to DELETE a stock from your watchlist, swipe left and click the delete button on that particular stock.
If you need to Search a certain stock, just go up to the top and enter the stock you would like to view in the SEARCH BAR.
If you would like to add the stock to your watchlist, click the “+” symbol either right next to the stock in the upper right hand 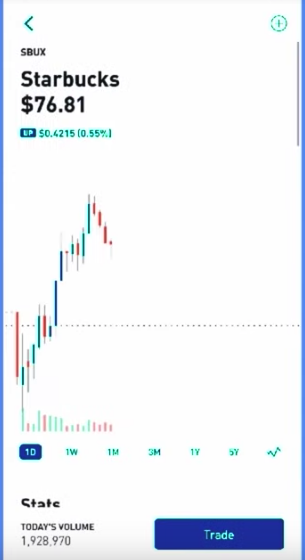 corner.
corner.
Back on the homepage, you will see recommended stocks – such as the top movers of the day, popular collections, and just below that you will see the recent news of what is going on the world that is affecting the stock market.
Looking at a stock chart
When you are using a commission-free account such as with Robinhood, there are some differences than premium accounts such as with Charles Schwab or TD Ameritrade.
For example as you can see on the chart we are looking at this stock intraday candlestick, but it does not tell us if it is a 3-minute chart, a 5-minute chart, or what time it is. We also do not have the ability to change how we are looking at this chart, only the “default” time frame.
You CAN however change it to 1-week, 3-months, etc. on the bottom there, as well as switch it to a line chart. But I can’t customize if I wanted to look at the chart for 6-months, for example. This is okay when you are just getting started, but as you get more advanced you may want more control.
As you scroll towards the bottom on the chart, you can see some “Stats” – basic data about the company. You also get Analyst Ratings right there in the app. But I wouldn’t let that make the decision for you – be sure to still do you own research. As you continue on the same stock, you also will see the expected Earnings. The light green is what they expected, the dark blue is the actual earnings.
My favorite part is the “Replay Earnings” button – which you can click and be taken to the actual page and listen to what the CEOs of the company said.
As you keep scrolling in the stock, you will also see what it was Featured In which I find to be not as important. It will also tell you a bit About the company and who the CEO is, which is helpful in a not so known stock company. This is all still within the same stock we searched for and clicked on.
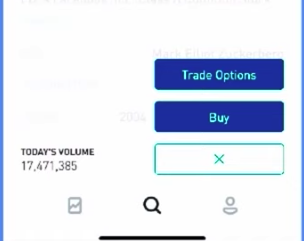 Trading a stock
Trading a stock
When you are ready to trade a particular stock, click the “Trade” button at the bottom of the stock chart. You will be given a couple of options – to “Trade Options” or to “Buy”. In Part 2 of this tutorial, we are going to show you how to trade Options right in the app. But for now, if you are just stock trading, click “Buy.”
On the next screen, you would enter how many shares you would like to purchase. The 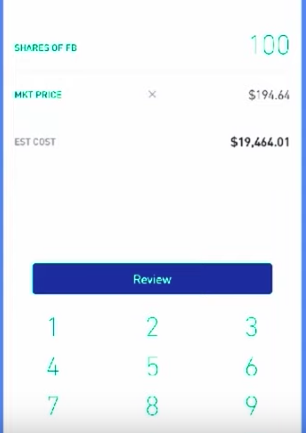 automatic price is going to be the “Market price”, which you can click on to learn more about it.
automatic price is going to be the “Market price”, which you can click on to learn more about it.
If you do not want to use the Market Price, you can click “Order Types” in the top right hand corner. If you select “Limit Order”, you can enter the price that you do not want to enter the trade above at. For example, even if the market price is $194, if I enter $193, it will not fill my order unless the stock reaches that price.
You can also select “Stop Loss” or “Stop Limit” if you are already in the trade and are trying to get out of it at a particular price.
When you have entered your Buy amount and are ready, click the blue button “review”. Then you are ready to place your trade!
The power of the Robinhood app
A couple of key power features:
- You can get a stock for free
- You can quickly look at charts, even though they are pre-set
- Gets the job done if you just want to buy and sell stocks
- You can look at earnings replay very easily
A few downfalls:
- You can’t customize the charts
- Cannot add volume to your charts or other technicals like stochastics
- Not super advanced
Please be sure to watch our PART TWO where it is all about using this app to trade options!