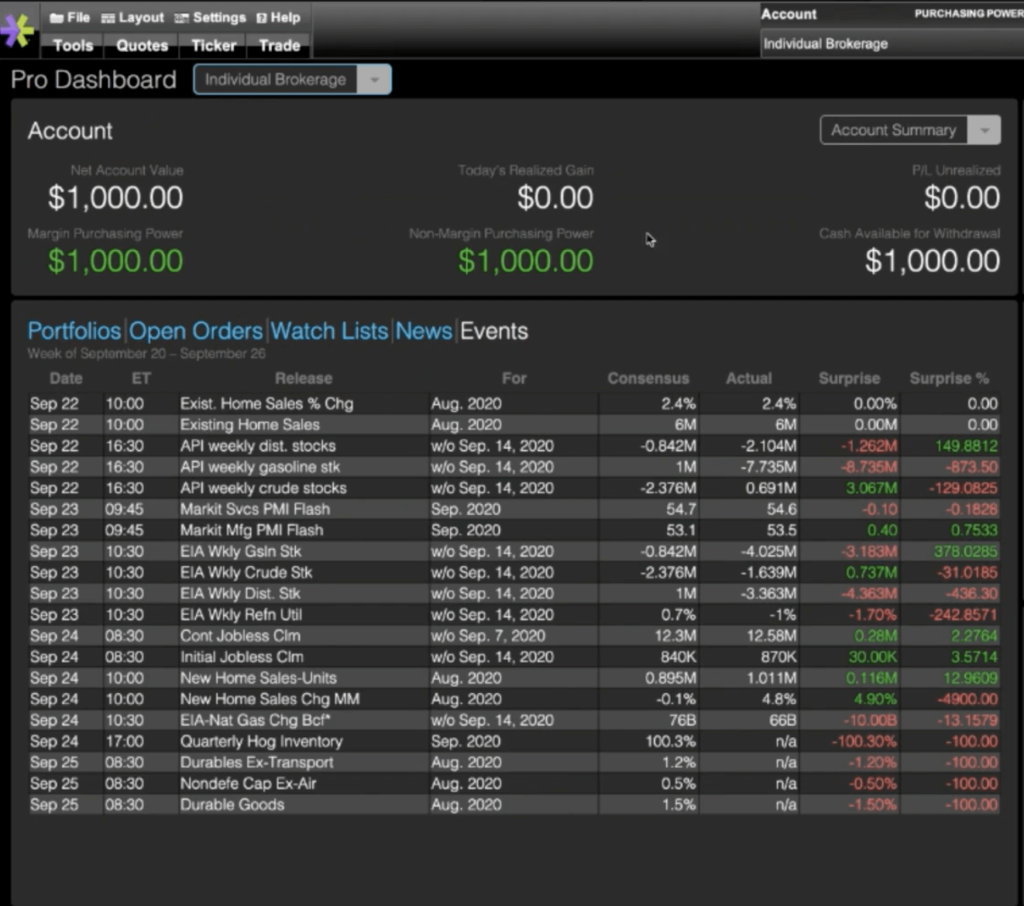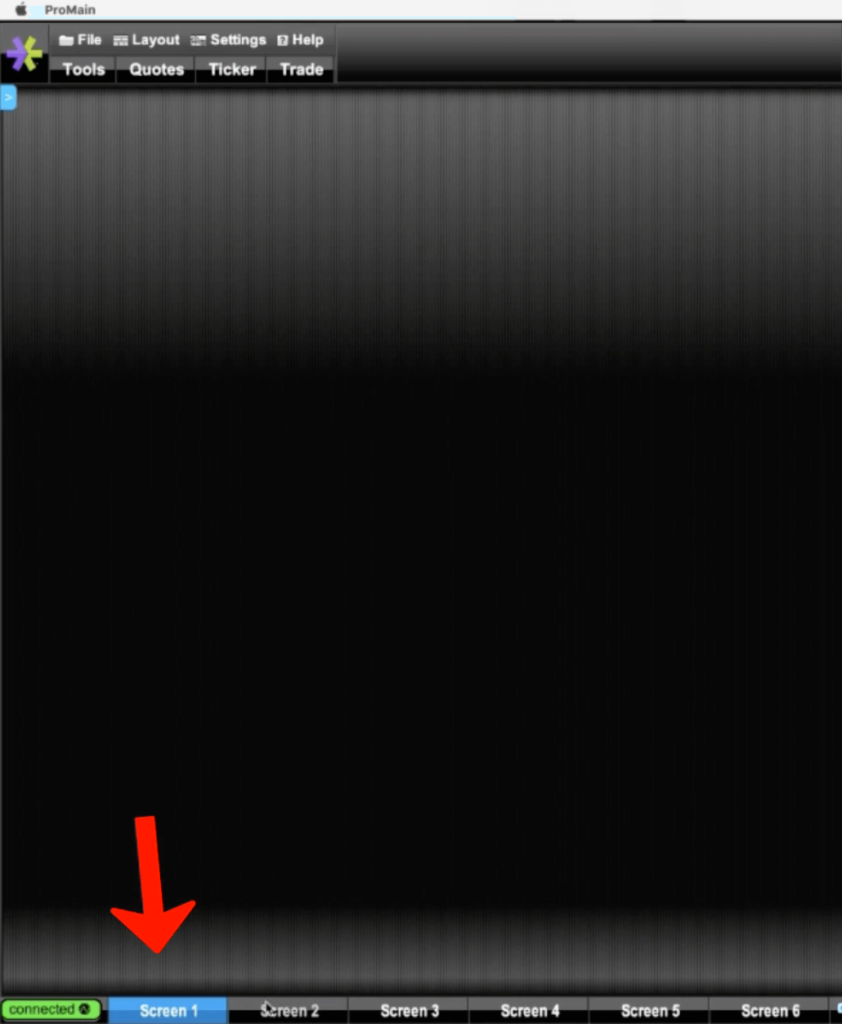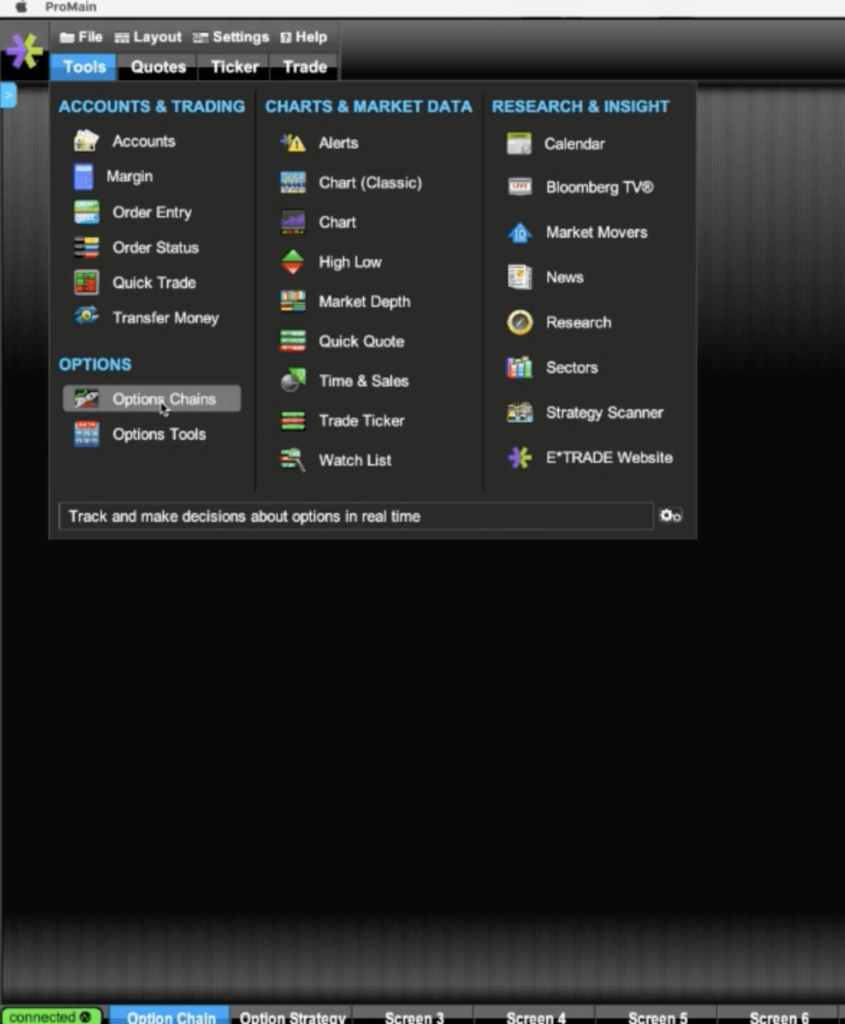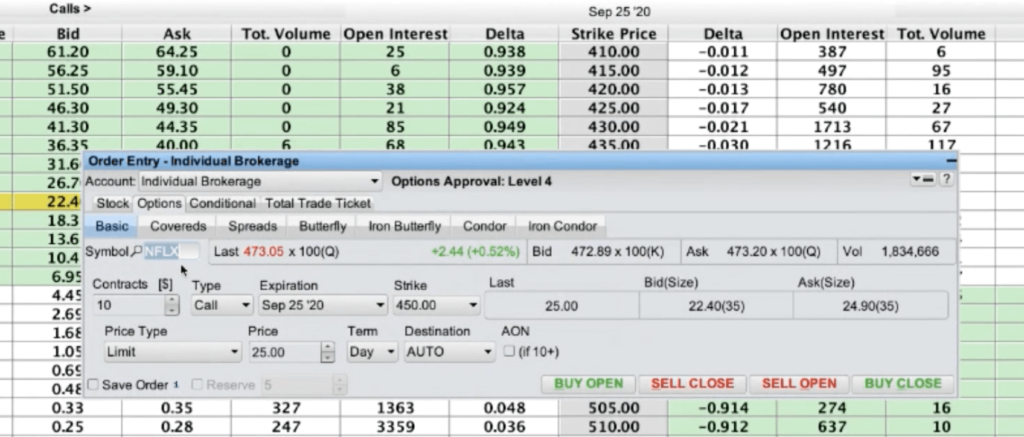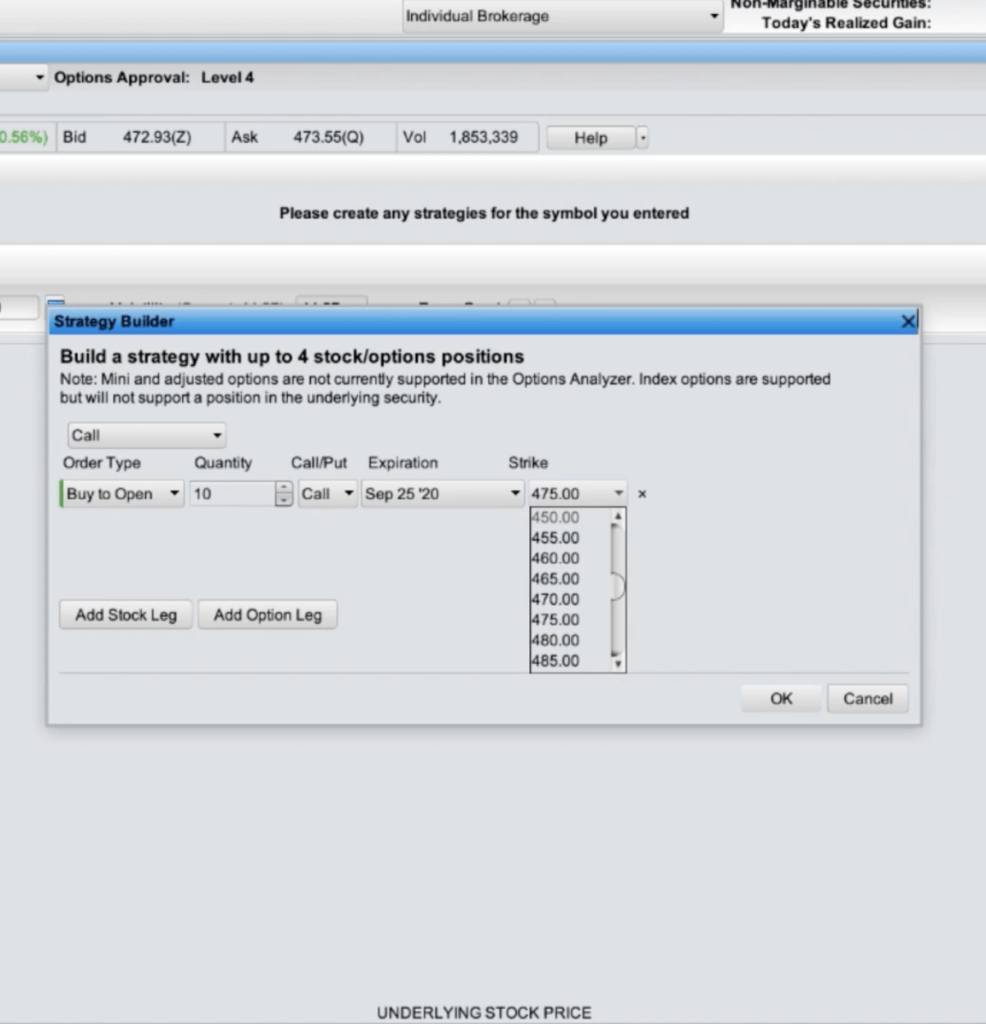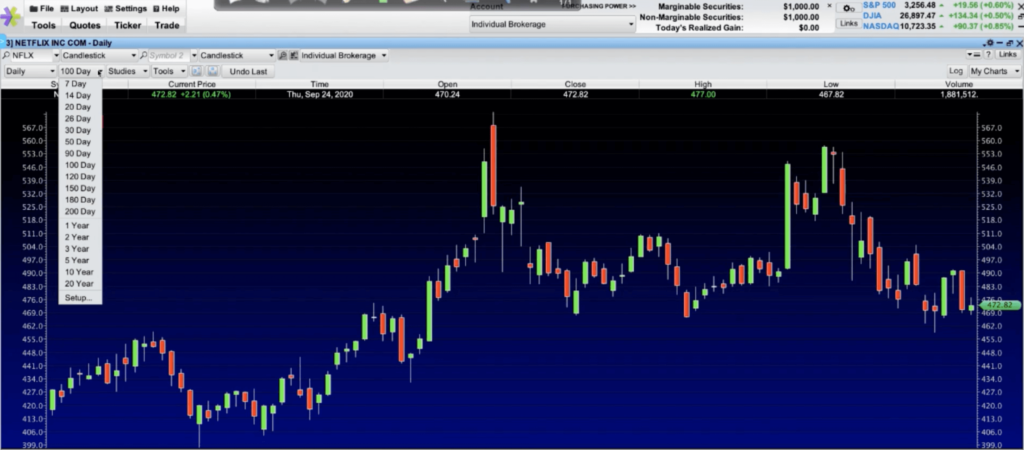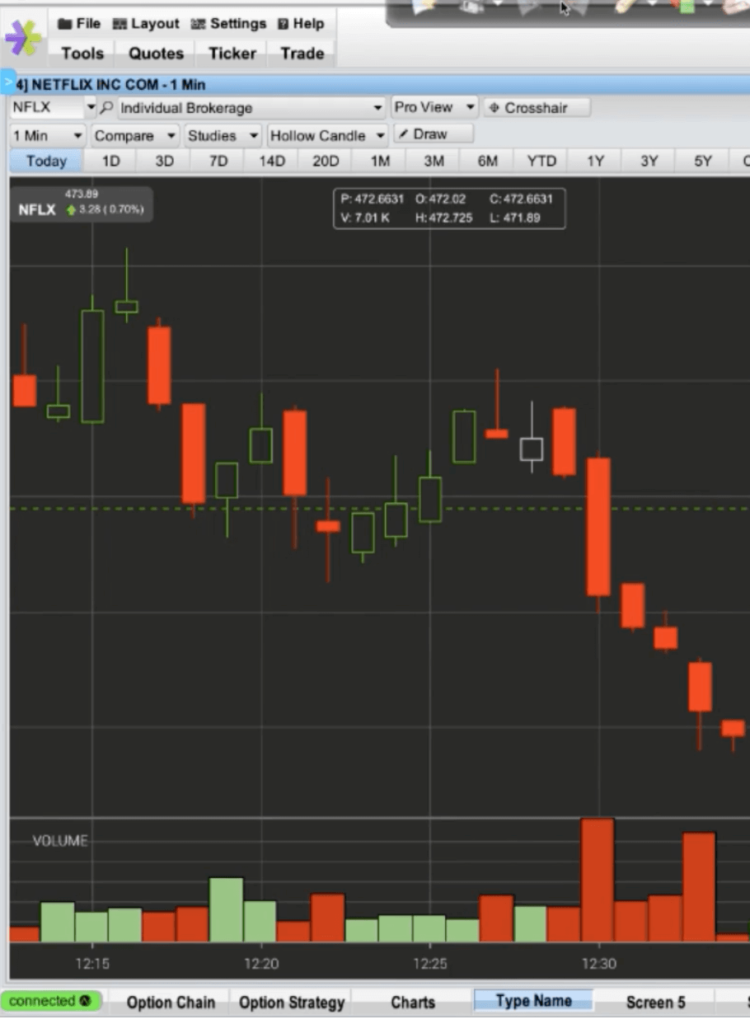E*Trade Pro: Powerful & Customizable
I've been getting a ton of questions lately about the E*Trade Pro app. It's a little tricky to set up but it is a really cool platform once you customize it.
Once you've got the platform set up, it's packed with useful tools to find new opportunities with dynamic charting and risk-reward analysis.
I'm giving you the full rundown on how to download, set up, and customize the app for optimal use when trading options.
Let's get into it.
Want to participate in the comments? Click here to watch on YouTube.
And if you aren't subscribed to my channel for weekly videos - click here.
Download the Software
You're going to need to head over to the E*Trade website to create an account and download the software to use this platform.
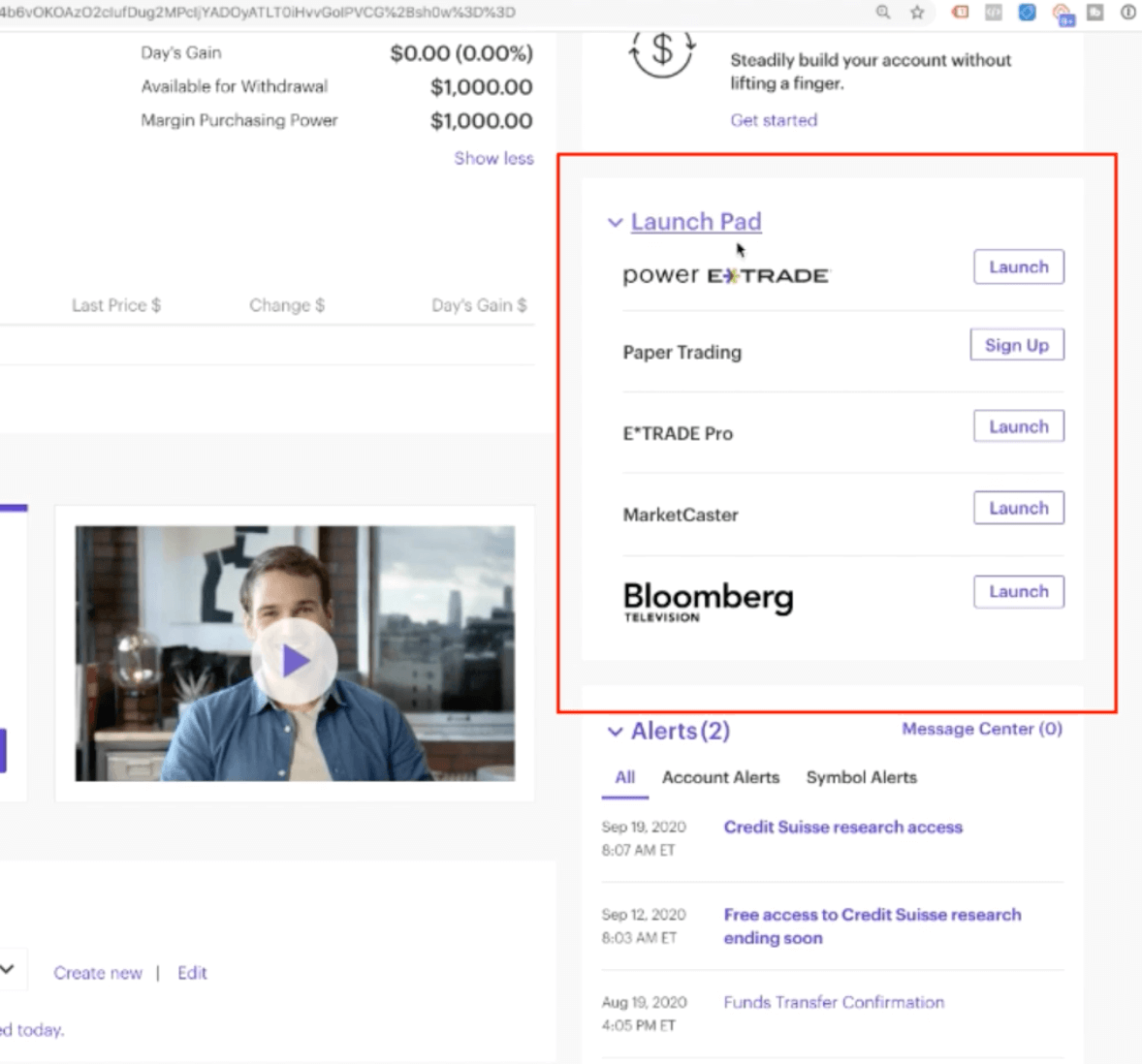
1. Go to the Etrade Platforms link by clicking here and create an account
2. Log in with your information and scroll down on the homepage until you see Launch Pad on the righthand side of the screen. From there, you want to select the "Launch" button beside E*Trade Pro.
3. If the download doesn't begin automatically, you'll need to click the "Install E*Trade Pro" link that's beside the text that says File not recognized?
4. Once the software file has downloaded onto your computer, install it like you would any other download.
E*Trade Pro App Features
When you first open the E*Trade app after downloading, it's going to look pretty basic...
but we're going to fix that though.
First, I want to walk you through the Dashboard before we get into customizing the app, though.
Appearance Customization
E*Trade Pro offers lots of different ways to customize the appearance of the platform. You're able to do things like choose your text size, show or hide your account number, and edit the Index Setup that is visible at the top of the app.
Setting Up Your Option Chain Screen
Another customization feature I utilized is Column Configuration. It allows you to choose exactly what you want to see and arrange it in a way that makes the most sense to you.
Once you make those adjustments to your liking, navigating this screen is easy. You're able to change the ticker symbol, chain, strikes, and quickly see if they're in the money or out of the money.
Once it's named appropriately, you'll want to click the "Tools" button and select "Option Chain" from the drop down menu.
From here, you're able to go to your settings and change the theme. I'm personally not a fan of the default dark colors in the app so that's the first thing I changed. You also have the ability to change the color of the cell background and text by simply right-clicking inside any cell and selecting "Display".
Placing an Order
In the bottom right of this screen, you can toggle the "Order Entry" button to either have the order screen showing constantly or have it hidden.
I actually preferring keeping that screen hidden and placing my order by right-clicking the option I want in the cell. The Order Entry screen then pops out and is pre-populated with all of the information for the specific trade.
From there, you're able to choose your price type, price you want to pay, and how you want to buy.
You're also able to minimize multiple order entries and they're easily accessible at the bottom of your screen. You'll find it beside the blue Feedback button and by clicking the "grey icon", you can select the Order Entry you want and pop the screen back out.
How to Set Up the Option Strategy Screen
When you first open the Option Strategy screen it's going to be blank like the Option Chain. To get started, click "Tools" in the top right-hand corner and then select "Options Tools".
Inside this tool, I only really pay attention to the Option Analyzer. This helps you determine when you're going to make money with an option, when you break even, etc.
To use the Option Analyzer, you just have to enter a ticker symbol and click "Create Strategy". Once inside the Strategy Builder window that pops up, you enter the information for the trade and press "OK".
Doing this is going to show you a graph that gives you the ability to move the line on the graph see where the trade would need to be in order for you to make money.
This graph also clearly shows you're break-even line.
Creating a Charts Screen
I like my third screen at the bottom to be for Charts. After changing the name by right-clicking, just go up to "Tools" again and select either Chart (Classic) or Chart.
Chart Classic lets you choose the best visual for you (candlestick, bar, etc.). You can also customize this buy changing dates.
When you "right click" on the chart itself and select "Settings", you're able to change the color scheme for the chart and add your studies for technical analysis.
I like having access to the Classic Chart but E*Trade Pro offers really intuitive, professional-grade charts that I want to be able to see as well, so that's what I'm set up for my fourth screen.
I'm going to set that up that the same way I did the previous screen by clicking "Tools" and selecting "Chart". This shows the pre-defined sets and gives you access to the intra-day charts.
When you're looking at Today's Chart, the time will be set to 1 minute by default but you're able to change the time. I usually like a 3 minute chart, so I just change that by clicking the "1 Min" button and selecting "3 Min" from the drop down menu.
Another great feature is the draw option. Clicking the "Draw" button lets you draw directly on the chart.
You can also "right-click" anywhere on the chart to show things like earnings and stock splits.
So Far, So Good
Overall, I'm liking what I'm seeing with the E*Trade Pro platform. It offers tons of customizations and creates a custom experience unique to each user.
My biggest concern while setting up the app was the lack of tutorials provided by E*Trade. I actually reached out to support to ask for assistance and they let me know that they don't provide ANY tutorials...
but that's what I'm here for, right?
In the next tutorial I'm walking you through how to set up Level II Quotes for stocks & options...
and if you're not familiar with Level II Quotes, you're going to want to that check it out. It shows you how you can get the best price and make sure your order gets filled.
Stick with me.