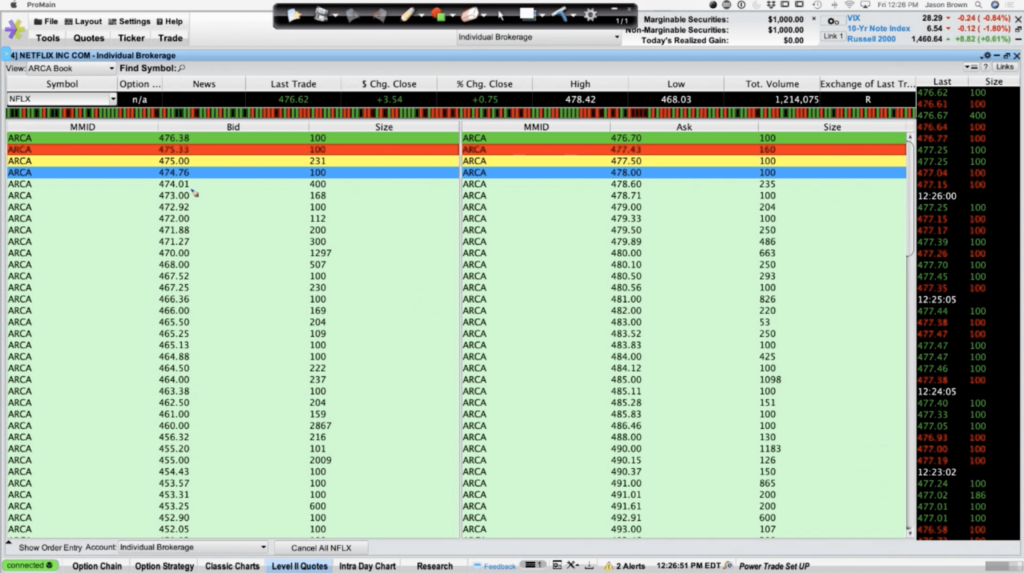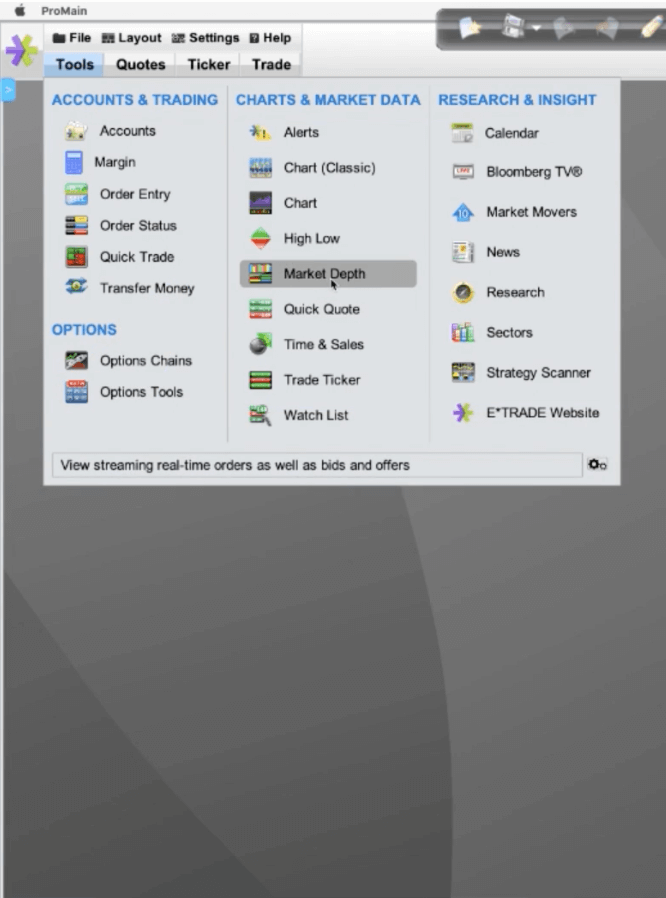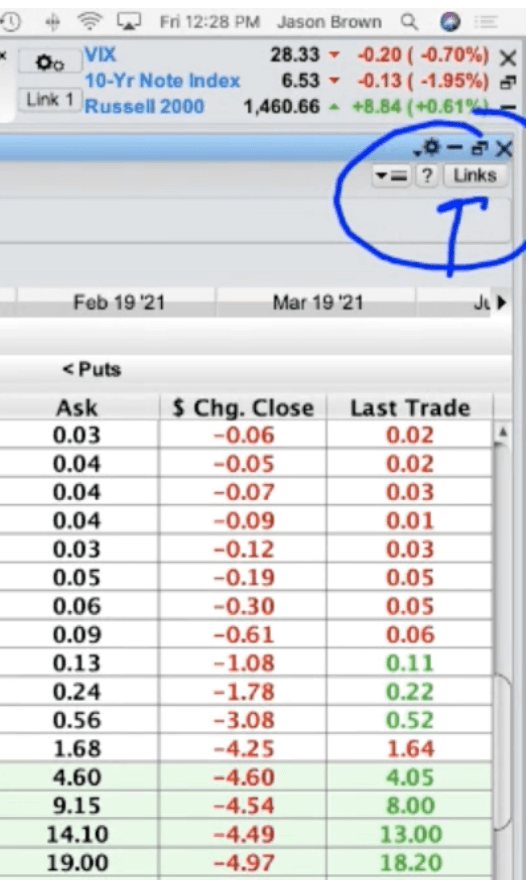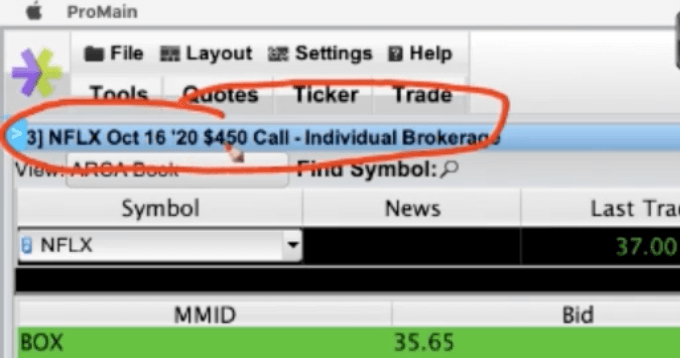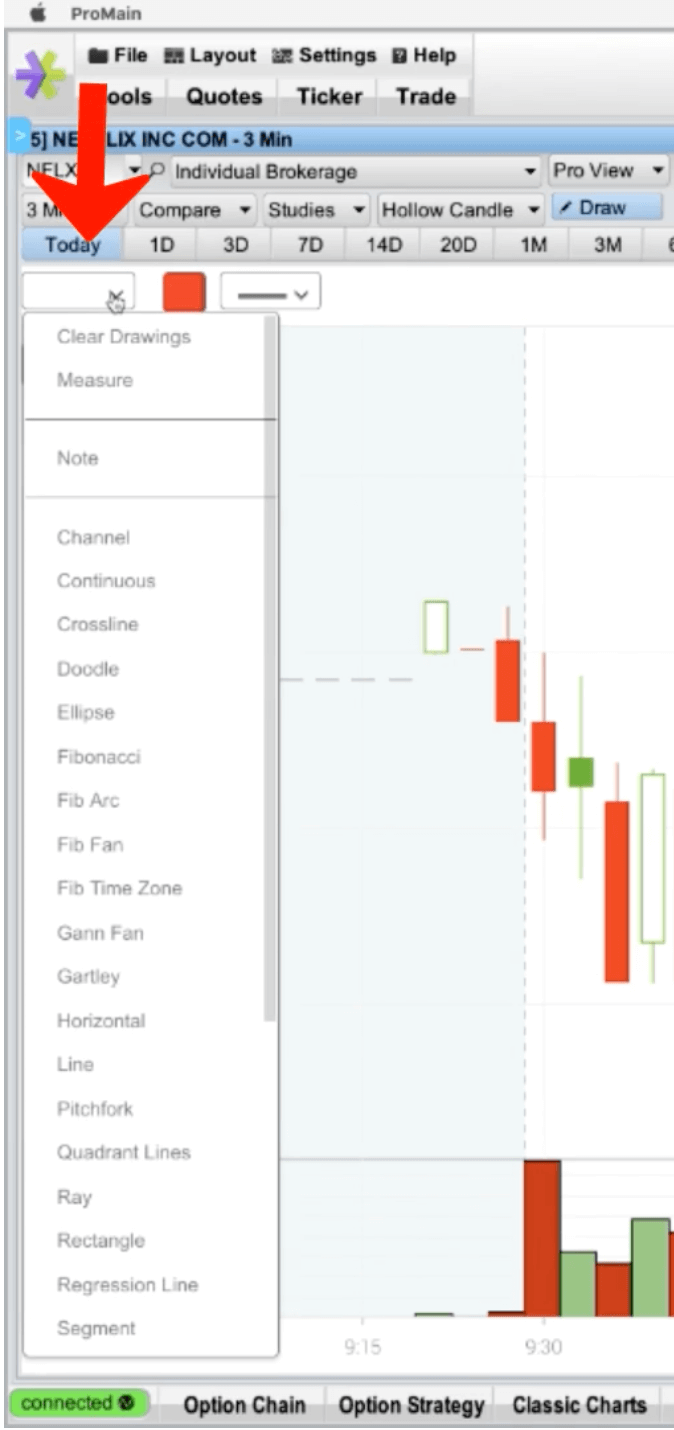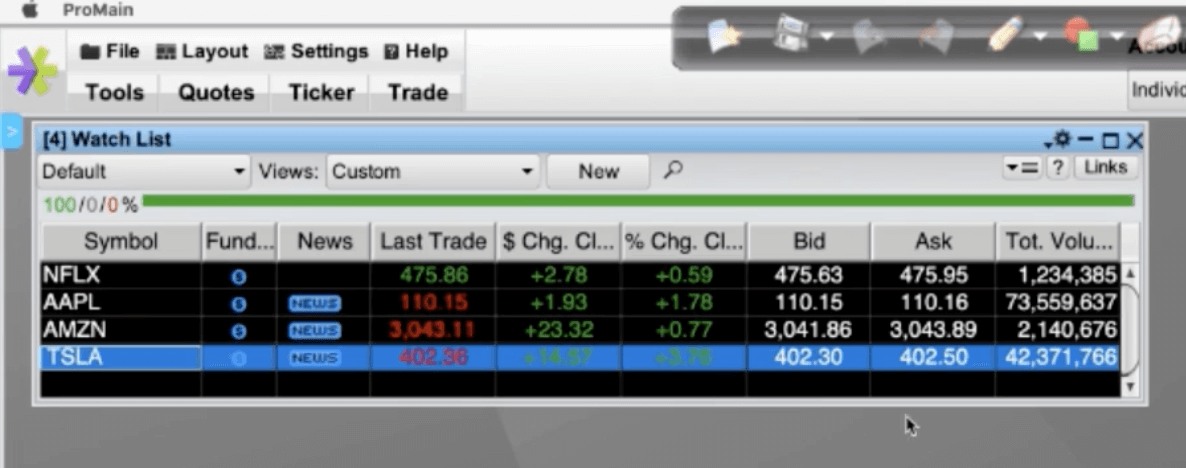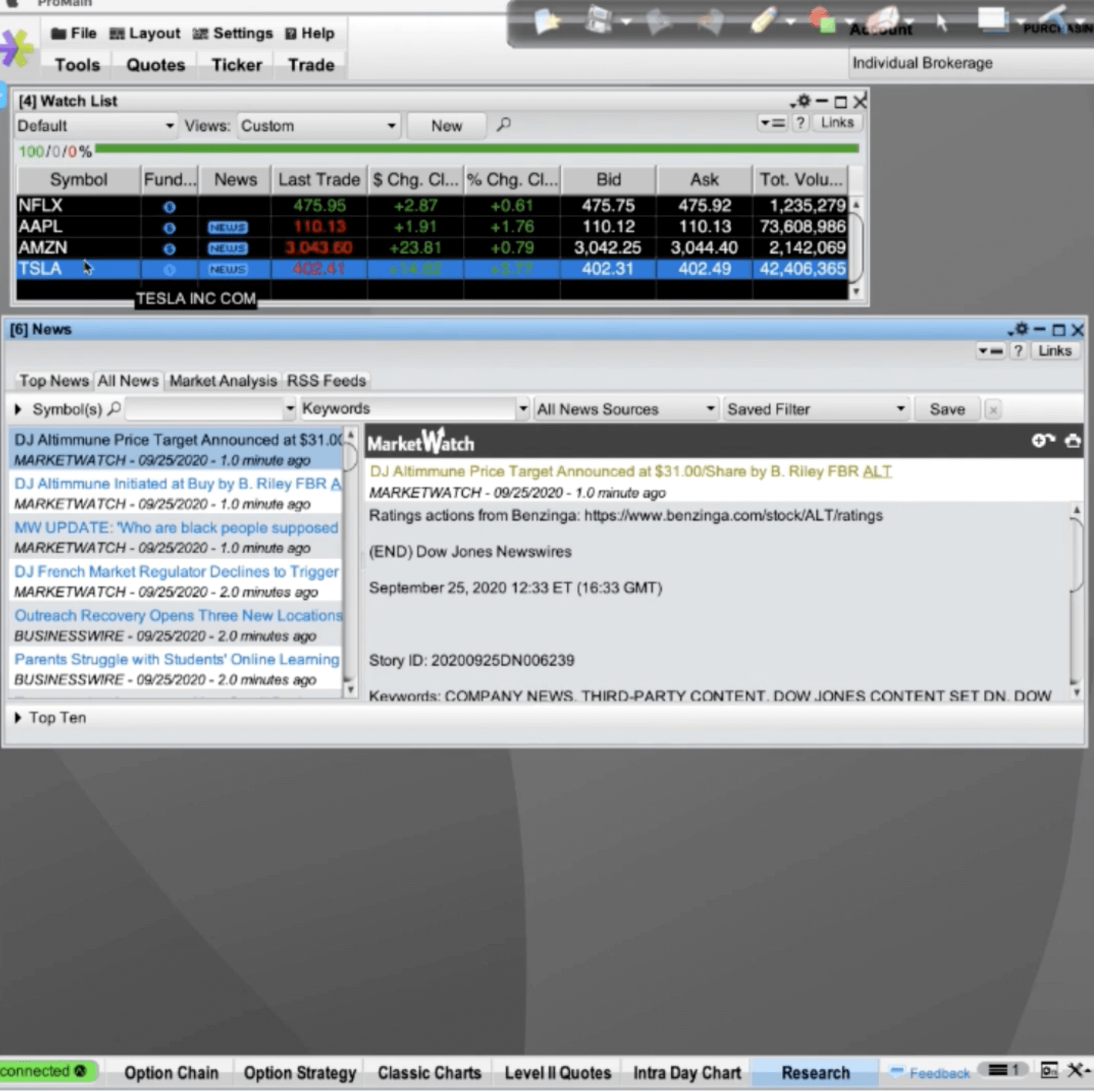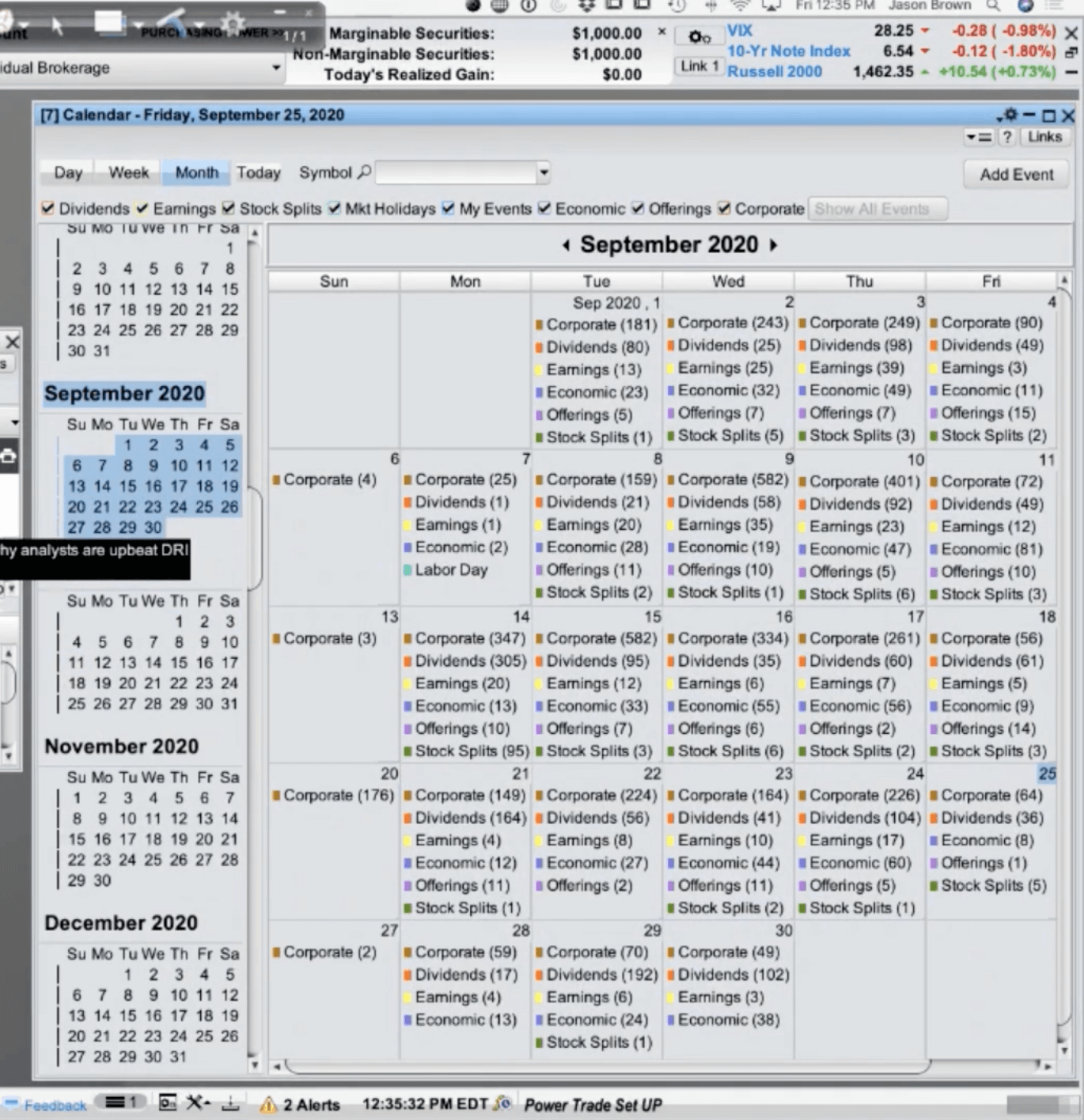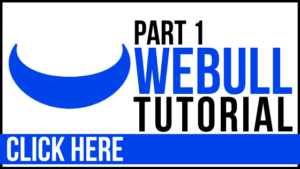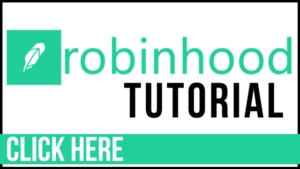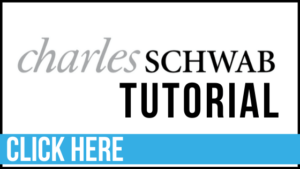Let's Dive Deeper into E*Trade Pro
My previous tutorial was all about setting up the E*Trade Pro app and customizing it to fit your style for options trading.
Now, I want to break it down even further with a few more customizations like how I create a news tab and draw directly on the charts. I'm also going to show you exactly how to set up level II quotes for trading stocks and options.
If you haven't had a chance to check out part one the E*Trade Pro tutorial, click here now.
Let's jump into it.
Want to participate in the comments? Click here to watch on YouTube.
And if you aren't subscribed to my channel for weekly videos - click here.
Setting Up Level II Quotes
If you're not sure what level II quotes are, they're the prices that people are willing to pay and the number of shares available.
The E*Trade pro app will show you all of this once you set up your Level II Quotes screen.
To get started, you're going to want to select your "Tools" menu in the top, left-hand corner of the screen and then you're going to click "Market Depth".
Maximize that new screen and you'll be able to view all of your quotes.
In the top-left, under Tools menu, you're able to type in the ticker symbol to view the stock of your choice.
Level II Quotes for Option Chains
So, we've got our Level II Quotes screen all set up for stocks but here comes the tricky part...
What if you want to see the level II quotes for your option chain?
To make this happen, we're going to head back over to the "Option Chain" screen and then select the "Links" button in the top, right-hand corner of the screen.
From here, you'll want to select "Link 1" and switch back over to your "Level II Quotes" screen and select "Link 1" as well (the "Link" button will be located in the same spot as the previous screen).
Nothing will appear to have changed but when you return to your "Option Chain" screen and click on a specific option, you'll be able to see on your "Level II Quotes" screen.
*Example
You're now able to see the bids and asks for that specific strike price option.
Additionally you can see the amount of contracts available, which is great information to know when you want to buy a certain amount of shares or options.
If you've ever run into the problem where you're unable to get in or get out of a stock trade, it's probably because you don't have level II, or the in-depth quotes.
This information lets you know at what price people are willing to buy or sell at and how many shares/options contracts are available.
How to Draw on Your Intra Day Charts
In Part 1 of the tutorial I walked you through setting up your Intra Day Chart screen, but now let's get into actually drawing on the chart.
First, you're going to want to select your "Intra Day Charts" screen and then we're going to click the "drop down menu" located under Today in top, left-hand corner.
The E*Trade Pro app gives you lots of different drawing tool options but I want to keep it simple.
I like to select the "Doodle" tool from that menu. You also have the option to change the color and thickness of the drawing tool by clicking the icons located next to the "Drawing Tool" drop down menu.
From here, you're able to draw things like flag patterns and lines of resistance directly on your chart.
In that same Drawing Tool drop down menu, you're can to select "Clear Drawings" to remove anything you've drawn on the chart.
There are other drawing tool options available but I prefer to stick with the Doodle tool.
Feel free to play around with the different options and find which one you like best.
How to Set Up Your Research Tab
The last thing I want to cover in this tutorial is how to set up your research tab.
Watch List Window
The first thing I'm going to do is set up my Watch List. I'm going to do this by heading back up to the "Tools" menu and selecting "Watch List".
You're able to totally customize your Watch List by clicking into the "boxes" under the Symbol column and then type the ticker symbol of each stock you want added.
I like to keep the size of my Watch List window small enough to only show the stocks I've added because we're going to put a few more elements on this screen.
News Window
Calendar Window
Final Thoughts on E*Trade Pro
While it's a little confusing to get set up because of the lack of support from E*Trade itself, E*Trade Pro really is a great piece of software.
If you're looking for a trading platform that offers tons of customizations and the ability to make high volume option trades, I'd recommend checking it out.
Click here to create an account and download the E*Trade Pro app.
I'll be back with an E*Trade Mobile app review and tutorial very soon but you can check out some of my other mobile app tutorials in the meantime.