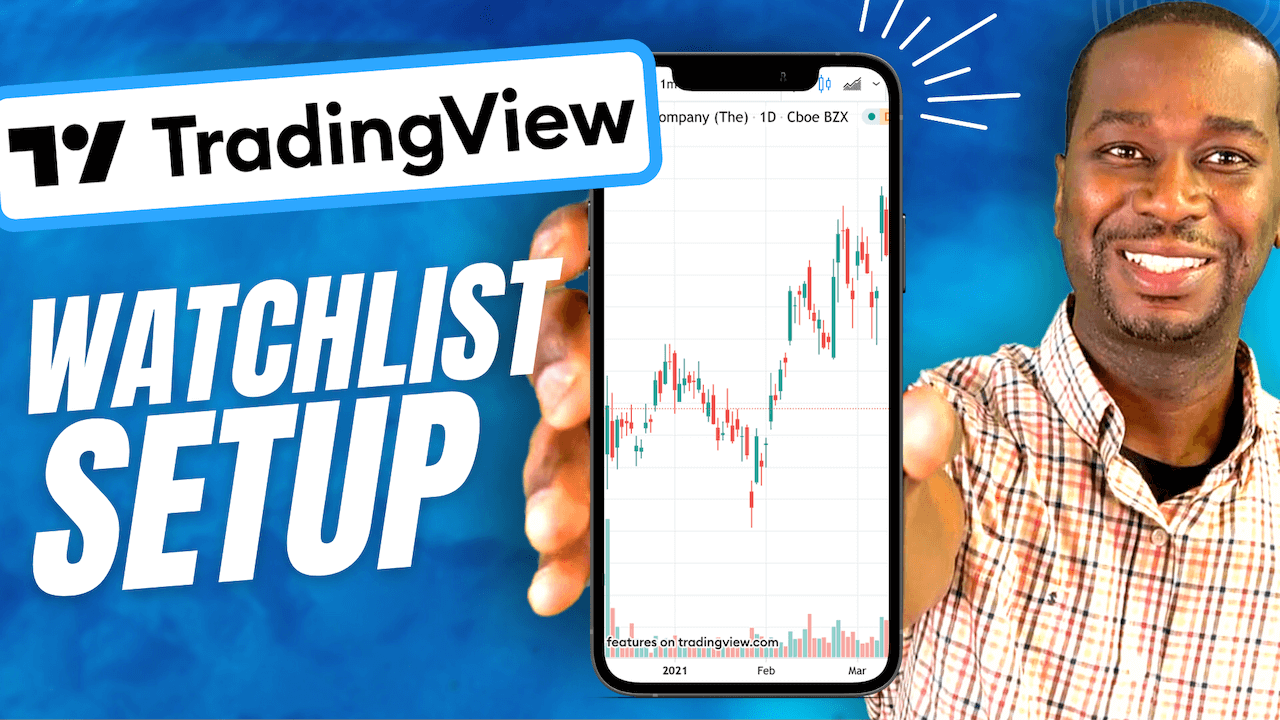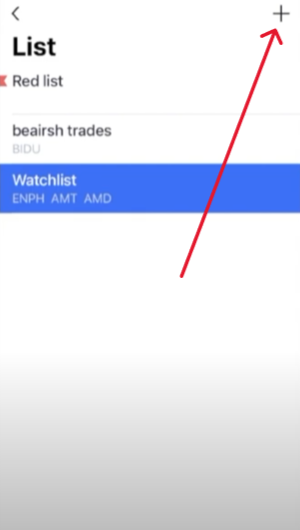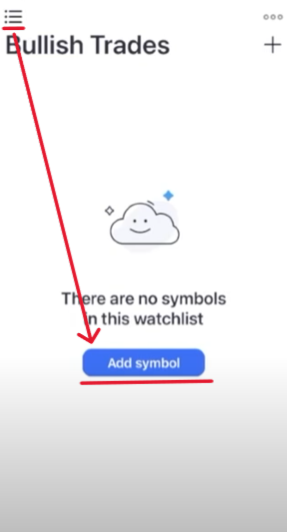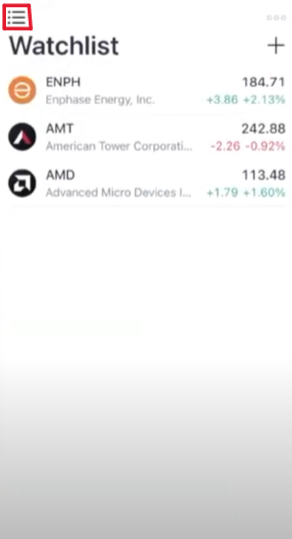How Can You Use TradingView to Set Up Your Watchlists?
TradingView is an easy to use charting software, and it can be used right from your phone. Let's dive into the TradingView Mobile app and focus on how to effectively set up custom watchlists—a game changer for your trading strategy.
In the tutorial below, I show you how you can use it to set up your watchlists. Follow the steps or watch the video:
Why You Need Custom Watchlists in TradingView:
Trading in the stock market is not just about buying low and selling high. It's about being organized and strategic. You need to keep a close eye on the stocks you believe have the potential. That's where custom watchlists on TradingView Mobile come into play. Initially, you're greeted with a default watchlist, like the S&P 500 or the Dow Jones Industrial Average. To personalize your experience, you'll need to create an account.
Step 1: Creating an Account on TradingView
First, You can get the TradingView app on your mobile device and create an account here:
www.TheBrownReport.com/TradingView
Thankfully, TradingView allows for a free account creation. For those looking to get even more out of the platform, premium features await. However, let's start with the basics - use the link above to get set up for free.
Step 2: Watchlist Creation
Once you're signed in, it's time to craft your watchlists. You might start with 'Bullish Trades' or 'Bearish Trades' categories based on your market sentiment analysis. Additionally, you might even start with a 'Crypto' watchlist if you're diving into digital currencies. Regardless, use the hamburger menu in the app to navigate (those three lines in the corner) and you're on your way to creating and naming your new watchlist.
Step 3: Adding and Managing Symbols
Next, we have the critical part: populating your watchlist with symbols. Whether you know your ticker symbols by heart or you'd prefer to search by company name, TradingView makes it easy. For example, say you want to keep an eye on Apple; type "AAPL" or "apple," select the option, and it's instantly in your list. However, if you ever change your mind about a symbol, editing is just as simple. Remove or add symbols as your strategy evolves.
Step 4: Navigating Between Watchlists
Switching between your watchlists should be seamless. For instance, tap that hamburger menu again, and your entire collection is at your fingertips. This feature is great for quickly responding to market changes without losing sight of your investment interests.
Catch the Full Tutorial Below:
Using the TradingView Mobile app's watchlist feature maximizes your trading efficiency and keeps you informed on the go. Overall, remember: good organization is key to trading success.
Time Stamps:
[00:00:00] Introduction to setting up a custom watchlist on the TradingView Mobile app.
[00:00:42] Explanation of the hamburger menu and how to create multiple watchlists.
[00:01:23] Adding a stock symbol to a watchlist, such as Apple (AAPL) on the bullish trades watchlist.
[00:01:55] How to delete a stock from a watchlist if it's no longer needed.
[00:02:47] Check out Power Trades University and subscribe to YouTube channel for more How To stock market content and Stock Market topics